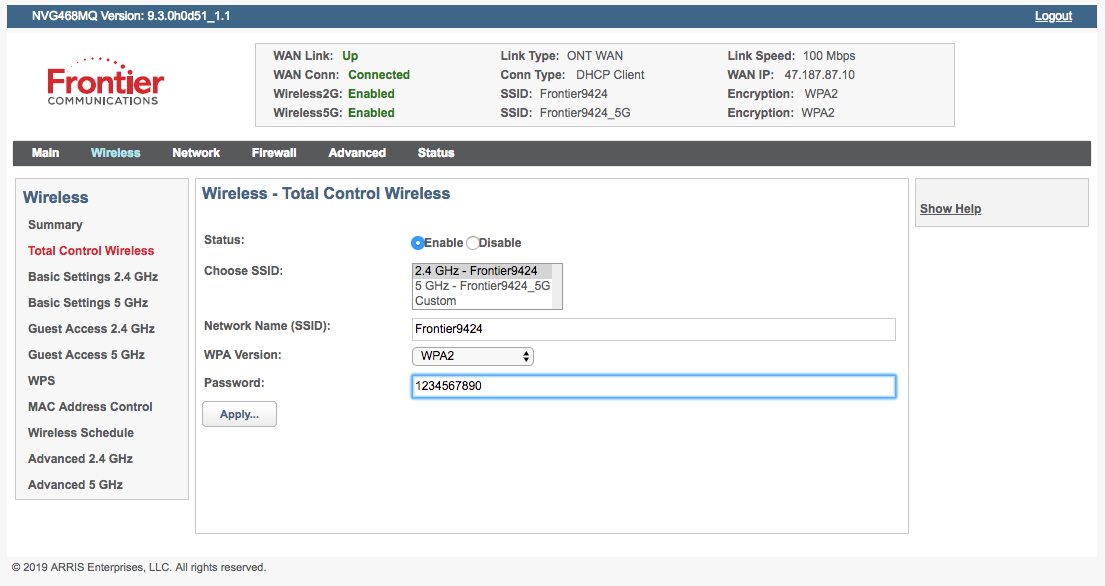It's easy to change your Wi-Fi network name and password manually or with the MyFrontier mobile app.
To change your password manually:
- Find your network name (or SSID) and password on a sticker on the back, bottom or side of your router.
- Connect a computer directly to your wireless router with an Ethernet cable.
- When asked, choose WPA/WPA2 security and AES encryption (depending on your options).
- When asked, create a strong password (or key) to keep your wireless network secure: minimum 8 characters; mix of letters (upper and lower case), numbers and symbols (no spaces). Avoid using common words or personal information.
- Make note of your new password and keep it safe.
- Choose your router brand and model number below for specific instructions.
Other Helpful Resources:
- Open a web browser and go to http://192.168.0.1. Log in with the user name admin and the password admin.
- Click the Wireless tab near the top of the main screen and choose Basic Settings in the menu on the left.
- Enter a name for your network that's easy to remember.
- Choose the WPA2-Personal for the Security Type and AES for the Encryption Type.
- Create a strong password in the Passphrase/Key field.
- Click Apply.
- Now that your wireless network has a new name and password, you must re-connect your wireless devices (computer, smartphone, tablet, etc.) to the new network using the new password.
- Open a web browser and go to http://192.168.1.1. Log in with the user name admin and the password password.
- Click the Wireless Setup tab near the top of the main screen and choose Basic Settings in the menu on the left.
- Click to Enable the wireless radio state if necessary.
- Enter a name for your network that's easy to remember.
- Be sure to select WPA/WPA2 Security.
- Create a strong password in the Pre-Shared Key (PSK) for Home Network field.
- Click Apply.
- Now that your wireless network has a new name and password, you must re-connect your wireless devices (computer, smartphone, tablet, etc.) to the new network using the new password.
- Open your web browser and go to http://192.168.1.1
Note: If you have trouble connecting to your router with your web browser, make sure your computer is configured to Obtain an IP Address Automatically - Enter the Default User ID (admin) and the Default Password (password or password1) on the login page
Note: If you already personalized your password, enter that password instead - Click Wireless Settings from the top menu
- Click Basic Security Settings from the left-hand menu
- You can change your WEP key in section 5
- Click Apply
- Now that your wireless network has a new name and password, you must re-connect your wireless devices (computer, smartphone, tablet, etc.) to the new network using the new password.
- Open your web browser and go to http://192.168.254.254
- In the Name field enter Admin. In the Password field enter the password that's on the label on the bottom of your router.
Note: If you have trouble connecting to your router with your web browser, make sure your computer is configured to Obtain an IP Address Automatically - Select Wireless from the main menu
- Select Total Control Wireless. You will see a network name (also called an SSID) and a password for connecting to your home network. Enter a new network name and password and click the Apply button.
Note: From now on you'll see only one network name in your home when you search for Wi-Fi. Your router will automatically choose the band that gives your connected device the best Wi-Fi signal.
Note: If Total Control Wireless is disabled:- Select Basic Settings 2.4 GHz to setup the 2.4 GHz WiFi network or Basic Settings 5 GHz to setup the 5 GHz network
- You will be prompted for a Username and Password to change these settings. They are located on the sticker on the bottom of the router
Note: If you already personalized your login and/or password, then enter them instead - Enter the new name and password and click the Apply button
- Now that your wireless network has a new name and password, you must re-connect your wireless devices (computer, smartphone, tablet, etc.) to the new network using the new password.
- Open a web browser and go to http://192.168.1.254.
- Click the Home Network tab at the top of the page.
- Click Wireless. If prompted, enter the Access Code from the printed sticker on the back or bottom of the router.
- Enter a name for your network that's easy to remember.
- Select WPA – Custom under Security settings.
- Create a strong password in the Key field.
- Click Save.
- Now that your wireless network has a new name and password, you must re-connect your wireless devices (computer, smartphone, tablet, etc.) to the new network using the new password.
- Open a web browser and go to http://192.168.1.1. Enter the user name admin and the password found on the router's label.
- Click the Login button.
- Click the SETUP tab and the 2.4G Wireless option.
- Click to Enable Wireless if necessary.
- Enter a name for your network that's easy to remember.
- Under WIRELESS SECURITY MODE choose WPA2 as the Security Mode.
- Choose WPA2-PSK (Personal) in the WPA Mode box.
- Create a strong password in the Pre-Shared Key field.
- Click Apply Settings.
- Now that your wireless network has a new name and password, you must re-connect your wireless devices (computer, smartphone, tablet, etc.) to the new network using the new password.
- Open a web browser and go to http://192.168.1.1. Enter the Admin Password located on the sticker on the side of router and click Next.
- Click Change Wireless Settings from the lower left-hand side.
- Enter names that are easy to remember in the SSID fields (your FiberOptic router has two different wireless networks that need different names) if you wish to change your wireless network names.
- Enter passwords for each network. They can be the same or different from one another.
- Click Apply.
- Now that your wireless network has a new name and password, you must re-connect your wireless devices (computer, smartphone, tablet, etc.) to the new network using the new password.
- Open a web browser and go to http://192.168.254.254. Enter the user name admin and the password admin. Click OK.
- Click the Wireless Settings tab and Simple Config in the left menu. Choose Use Push Button method and click Enable Simple Config.
- Click Security Settings in the left menu.
- Set the Wireless Security mode to WPA and the Authentication mode to Personal (Pre-Shared Key).
- Choose WPA as the WPA Type and AES as the Data Encryption type.
- Create a strong password in the WPA Shared Key field.
- Click Apply.
- Now that your wireless network has a new name and password, you must re-connect your wireless devices (computer, smartphone, tablet, etc.) to the new network using the new password.
- Open a web browser and go to http://192.168.254.254.
- Click Wireless Settings and then Basic Settings.
- Make sure wireless is turned On and enter a name for your network in SSID box. Click Apply.
- Select Advanced Security Settings or Security Settings from the menu.
- Select WPA Wireless Security. On the next screen, create a WPA Shared Key. This will be the password for your wireless network. Click Apply.
- Now that your wireless network has a new name and password, you must re-connect your wireless devices (computer, smartphone, tablet, etc.) to the new network using the new password.
- Open a web browser and go to http://192.168.1.254.
- On the home screen click Wireless under Top Networking Features.
- Enter a Network Name (SSID) for your network that's easy to remember.
- Scroll to the bottom of the page and click Save.
- Enter the password printed on the sticker on your router and click Submit.
- To create a new password scroll down to find Set Custom Encryption Key. Select this option and enter your new password.
- Scroll to the bottom of the page and click Save.
- Now that your wireless network has a new name and password, you must re-connect your wireless devices (computer, smartphone, tablet, etc.) to the new network using the new password.
If you don't see your router model listed above, please contact us.
For more information on preparing your computer to connect to the wireless signal, please see Connect My Computer (Wireless).
To change your Arris NVG4xx router's password with the MyFrontier app:
- Launch the app and tap the blue plus sign in the bottom right corner to open the menu.
- Choose My Network and scroll down to find My Wi-Fi Networks.
- Tap Change Wi-Fi Settings.
- You can change the name of your network and its password.
- Tap the Save button at the top when you're finished.