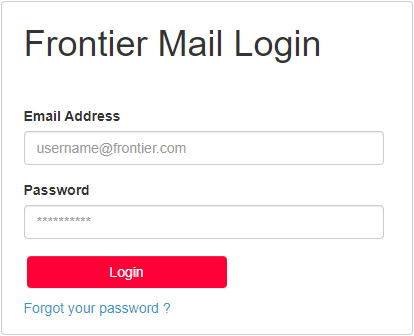Para comenzar a usar el correo de Frontier, lee las siguientes secciones. Siempre puedes saltar una sección y volver después cuando necesites ayuda adicional.
Acceder y abrir mi correo electrónico
Para acceder a tu cuenta de correo de Frontier:
- Ve a https://login.frontier.com/webmail.
- Escribe tu dirección de correo electrónico completa de Frontier, FrontierNet, Citilink, Newnorth, Epix o GVNI y la contraseña, y haz clic en Login (Iniciar sesión).
- Haz clic en Mail (Correo) para ver tu bandeja de entrada.
Para abrir un correo electrónico, haz clic en el nombre o en el asunto del remitente. Para volver a la bandeja de entrada una vez que hayas leído tu correo electrónico, haz clic en el enlace Bandeja de entrada y podrás ver los otros mensajes.
Crear y enviar un correo electrónico
Para crear y enviar un nuevo mensaje de correo electrónico, haz lo siguiente:
- Haz clic en New (Nuevo) en la pestaña Mail (Correo) y selecciona Message (Mensaje). Aparecerá una ventana de mensaje nuevo.
- Ingresa la dirección del destinatario en el campo To: (Para:) o haz clic en el botón To: (Para:) para poder acceder a tu libreta de direcciones. Luego, haz clic para seleccionar la dirección del destinatario. Si vas a enviar tu mensaje a múltiples destinatarios, sigue el mismo procedimiento para ingresar más direcciones en el campo To: (Para:) o en los campos CC: o BCC (CCO:).
- Escribe el asunto de tu mensaje en el campo Subject (Asunto) y escribe tu mensaje en la ventana de texto que aparece debajo.
- Haz clic en Send (Enviar).
Adjuntar un archivo
Para adjuntar una imagen a tu nuevo mensaje de correo electrónico:
- Haz clic en New (Nuevo) en la pestaña Mail (Correo) y selecciona Message (Mensaje). Redacta el mensaje como lo harías normalmente.
- Para agregar un archivo adjunto al mensaje, haz clic en Add Attachment (Agregar archivo adjunto) arriba del campo To: (Para:). Aparecerá la ventana Attach Files(s) (Adjuntar archivo(s)) delante de la ventana de tu mensaje.
- Haz clic en el botón Browse (Examinar). Esto abrirá el directorio de archivos de tu computadora (o de un disco extraíble que especifiques). Luego, haz doble clic en el archivo que elijas para adjuntarlo al mensaje de correo electrónico.
- Haz clic en Send (Enviar) y se enviará el mensaje con el archivo adjunto.
Nota: un archivo adjunto puede ser cualquier tipo de archivo informático, como fotografías, archivos de sonido, archivos de video, archivos de texto o gráficos, pero su tamaño no debe superar los 2 a 3 megabytes (MB).
Si reenvías un correo electrónico con una imagen insertada (una imagen que puedes ver en el mensaje, en vez de un archivo adjunto), y quieres que aparezca esa imagen, debes cambiar una de las tres posibles configuraciones predeterminadas en el correo de Frontier.
- Con la sesión iniciada en el correo de Frontier haz clic en Preferences (Preferencias) y luego, haz clic en la pestaña Composing (Redacción) ubicada a la izquierda de la ventana.
- Realiza una de las siguientes acciones en la pestaña Composing (Redacción):
- Cambiar Compose As Text (Redactar como texto) por Compose As HTML (Redactar como HTML).
- Colocar una marca de verificación en la caja a la derecha de Reply/Forward using the format of the original message (Responder/reenviar con el formato del mensaje original).
- Cambiar Forward: When forwarding an email: (Reenviar: cuando se reenvía un correo electrónico) de Include original message (Incluir el mensaje original) a Include original message as an attachment (Incluir el mensaje original como un archivo adjunto).
- Haz clic en Save (Guardar).
Borrar mensajes
Para borrar un mensaje de tu bandeja de entrada (o de cualquier otra carpeta del correo de Frontier), coloca una marca de verificación en la caja a la izquierda del mensaje que deseas borrar. Haz clic en el icono de la papelera que se encuentra ubicado justo arriba de los mensajes de correo electrónico. Los mensajes que borres son trasladados a la carpeta de la papelera y permanecerán durante siete días, a menos que la vacíes.
Para vaciar la carpeta de la papelera, haz lo siguiente:
- Haz clic con el botón derecho en el icono de la papelera y selecciona Empty Trash (Vaciar papelera).
- Haz clic para colocar una marca de verificación en la caja a la izquierda de cada mensaje de la papelera y haz clic en el icono de la papelera.
- No hagas nada. Los mensaje que queden en la papelera durante más de siete días, se eliminarán automáticamente.
No podrás recuperar los mensajes después de que hayan sido eliminados de la carpeta de la papelera.
Crear la firma del correo electrónico
Una firma de correo electrónico es un lema o tu nombre e información de contacto que pueden agregarse de forma automática al final de tus mensajes de correo electrónico salientes. Esto elimina la necesidad de ingresar la misma información cada vez que envías un mensaje. Para crear una firma para tu cuenta de correo de Frontier:
- Inicia sesión en el correo de Frontier y haz clic en la pestaña Preferences (Preferencias).
- Haz clic en Signatures (Firmas) que se encuentra debajo de Mail (Correo) a la izquierda de la ventana.
- Ingresa un nombre para tu firma (como "mi firma") si prefieres no usar la identidad predeterminada.
- Ingresa el contenido de tu firma como quieres que aparezca en tus mensajes de correo electrónico y haz clic en Save (Guardar).
- Haz clic en Accounts (Cuentas) a la izquierda de la pantalla y haz clic para seleccionar la cuenta a la que deseas asignar una firma.
- En la sección Persona Settings (Configuración personal) de la página, selecciona tu firma deseada del menú desplegable Signature (Firma) y haz clic en Save (Guardar).
Usar mi libreta de direcciones
Tu libreta de direcciones es un lugar para almacenar la información de contacto de todas las personas a las que puedes enviarles un correo electrónico. Las siguientes instrucciones te ayudarán con cada función de tu libreta de contactos, desde crear una entrada hasta actualizar una entrada o usar listas y grupos.
¡No te sientas abrumado! Es posible que no necesites las funciones más avanzadas. Si ya tienes una libreta de direcciones y te gustaría usarla con el correo de Frontier, haz clic en Import An Address Book (Importar una libreta de direcciones) que aparece más abajo. Si un amigo te ha enviado un correo electrónico y quieres agregarlo a tu libreta de direcciones, haz clic en Save Sender to Address Book (Guardar remitente en la libreta de direcciones) que aparece más abajo. Si te gustaría agregar un contacto manualmente, haz clic en Add & Edit Contacts (Agregar y editar contactos) que aparece más abajo..
Para usar tu libreta de direcciones del correo de Frontier cuando envías un mensaje de correo electrónico:
- Haz clic en el menú desplegable New (Nuevo) y selecciona Message (Mensaje).
- Haz clic en el botón To: (Para) para acceder a tu libreta de direcciones.
- Haz clic en el nombre de la persona a la que quieres enviarle un mensaje y haz clic en To:, CC: o BCC: (Para:, CC: o CCO:).
Nota: en las siguientes instrucciones se asume que ya iniciaste sesión en el correo de Frontier.
Agregar y editar contactos
Para agregar un nuevo contacto manualmente a tu libreta de direcciones:
- Haz clic en la pestaña Address Book (Libreta de direcciones).
- Haz clic en el menú desplegable New (Nuevo) y selecciona Contact (Contacto).
- Ingresa el nombre, el apellido y la dirección de correo electrónico completa de tu contacto.
- Haz clic en Save (Guardar).
- Repite los pasos 3 y 4 con cada persona que desees agregar a tu libreta de direcciones.
Para editar un contacto existente de tu libreta de direcciones del correo de Frontier:
- Haz clic en la pestaña Address Book (Libreta de direcciones) y haz clic en el nombre del contacto que quieras cambiar.
- Haz clic en el botón Edit (Editar) y cambia la información según sea necesario. Luego, haz clic en Save (Guardar).
Ver mi libreta de direcciones
Para ver tu libreta de direcciones del correo de Frontier, simplemente haz clic en la pestaña Address Book (Libreta de direcciones) y haz clic en All (Todos). Aparecerá tu libreta de direcciones completa.
Guardar un remitente en la libreta de direcciones
Si recibes un correo electrónico y quieres guardar el nombre y la dirección de correo electrónico del remitente en la libreta de direcciones:
- Haz clic en Mail (Correo) y haz clic en el mensaje de la persona cuya dirección de correo electrónico deseas agregar a tu libreta de direcciones.
- Dentro de la ventana del mensaje, haz clic en el icono que parece una persona con un signo ""más"" de color verde. Esto te lleva a la libreta de direcciones donde podrás ingresar la información de la persona.
- Haz clic en Save (Guardar).
Importar una libreta de direcciones
Si has utilizado otro programa de correo electrónico y te gustaría incorporar la libreta de direcciones al correo de Frontier, sigue estas instrucciones. (Nota: estas instrucciones son para Outlook Express pero pueden ser similares a algunos otros programas de correo electrónico). En tu otro programa de correo electrónico:
- Haz clic en File (Archivo) > Export (Exportar) > Address Book (Libreta de direcciones).
- Selecciona Text File (Archivo de texto) y haz clic en Export (Exportar).
- En la ventana CSV Export (Exportar CSV), haz clic en Browse (Examinar) y selecciona Desktop (Escritorio).
- Guarda el archivo como filename.csv y haz clic en Next (Siguiente).
- Los campos que podrás importar aparecerán seleccionados. Si hay algún campo que no quieres guardar, elimina la marca de verificación que se encuentra a la izquierda del nombre de los campos.
- Haz clic en Finish (Finalizar) y cierra la herramienta para exportar la libreta de direcciones.
- En el correo de Frontier, haz clic en Preferences (Preferencias) y selecciona la opción Import/Export (Importar/exportar) que se encuentra a la izquierda de la ventana.
- Haz clic en Browse (Examinar) en la sección Import (Importar) de la página.
- Busca el archivo filename.csv que guardaste antes en el escritorio y haz clic en File (Archivo)> Open (Abrir) > Import (Importar). Deberías ver un mensaje en el que se te indica que tus contactos se han importado con éxito.
- Haz clic en la libreta de direcciones para ver los contactos importados.
Exportar la libreta de direcciones
Si has creado una libreta de direcciones en el correo de Frontier que te gustaría usar con otro programa de correo electrónico, a continuación, detallaremos cómo exportarla:
- Haz clic en Preferences (Preferencias) > Import/Export (Importar/exportar).
- Selecciona Contacts (Contactos) como el elemento a exportar y haz clic en Export (Exportar).
- En una ventana emergente se te preguntará si quieres guardar o abrir el archivo. Elige Save (Guardar).
- Guarda el archivo en el escritorio con el nombre predeterminado. Ahora, podrás importar la libreta de direcciones guardada en el programa de correo electrónico deseado. Consulta la función de ayuda de tu programa de correo electrónico si no sabes cómo importar tus contactos.
Crear una lista de grupo/distribución
Una lista de grupo, también llamada lista de distribución, clasifica las direcciones de correo electrónico de tu libreta de direcciones para que puedas enviar un correo electrónico a todo un grupo al mismo tiempo.
Para crear una lista de grupo en tu libreta de direcciones del correo de Frontier:
- Haz clic en la pestaña Address Book (Libreta de direcciones) y haz clic en el menú desplegable New (Nuevo) y, luego, selecciona Contact Group (Grupo de contactos).
- Ingresa un nombre para el grupo a la izquierda de la pantalla. A la derecha de la pantalla, haz clic en un contacto que desees agregar a tu grupo y, luego, haz clic en Add (Agregar). Repite los pasos con cada contacto que desees agregar.
- Haz clic en Save (Guardar).
- Tu nuevo grupo ahora aparecerá en tu libreta de direcciones. Puedes hacer clic en All (Todos) o escribir la primera letra del nombre del grupo para poder ver el grupo.
Cambiar el formato de la libreta de direcciones
A algunas personas les resulta más fácil encontrar un contacto rápidamente en sus libretas de direcciones si los nombres están ordenados alfabéticamente por apellido. Para cambiar la libreta de direcciones de tu correo de Frontier del formato nombre/apellido al formato apellido/nombre, deberás crear una libreta de direcciones temporal, exportar tu libreta actual para editarla y luego, importar tu nueva libreta de direcciones:
- Selecciona la pestaña Address Book (Libreta de direcciones) y haz clic en New Address Book (Nueva libreta de direcciones).
- Ingresa el nombre de la nueva libreta de direcciones. Esta se transformará en una copia de seguridad de tu lista de contactos original, por eso es importante que lo recuerdes. Haz clic en OK (Aceptar) y se creará tu nueva libreta de direcciones.
- Haz clic en Preferences (Preferencias) > Address Book (Libreta de direcciones) y en la sección Export (Exportar), selecciona Outlook-unknown- csv (Outlook-desconocido-csv) y luego, haz clic en Export (Exportar).
- Selecciona Contacts (Contactos) (en gris), haz clic en OK (Aceptar) > Save (Guardar).
- Guarda el archivo en tu computadora de escritorio y haz clic en Close (Cerrar).
- Ve a la sección Import (Importar) de Preferences (Preferencias) y haz clic en Address Book (Libreta de direcciones) > Browse (Examinar).
- Selecciona el archivo Contacts.csv en tu computadora de escritorio y haz clic en Open (Abrir) > Import .CSV file (Importar archivo .CSV).
- Haz clic en la nueva libreta de direcciones que creaste anteriormente para seleccionarla. Haz clic en OK (Aceptar) y tus contactos originales se importarán a la nueva libreta de direcciones.
- Selecciona la pestaña Address Book (Libreta de direcciones) y haz clic en tu carpeta Contacts (Contactos) (en gris).
- Selecciona todas las entradas de la libreta de direcciones colocando una marca de verificación en la casilla que se encuentra junto al nombre de la entrada.
- Haz clic en Delete (Eliminar). (Nota: es necesario hacer esto para que puedas colocar tu lista de contactos ""mejorada"" en los contactos. Si no lo haces, tendrás entradas duplicadas).
- Abre la libreta de direcciones que se encuentra en tu computadora de escritorio (se abrirá en Excel u otro tipo de software de hojas de cálculo) y elimina la columna fileAs. Revisa los datos de la columna firstName. Si descubres que falta un nombre, escríbelo en la celda correspondiente. Si falta toda la columna firstName, agrega la columna entre email y fullName. Guarda la hoja de cálculo como un archivo .csv en tu computadora de escritorio.
- En tu cuenta de correo de Frontier haz clic en Preferences (Preferencias) > Address Book (Libreta de direcciones) y en la sección Import (Importar) haz clic en Browse (Examinar).
- Selecciona el archivo Contacts.csv en tu computadora de escritorio y haz clic en Open (Abrir) > Import.CSV file (Importar archivo .CSV).
- Haz clic en Contacts (Contactos) (en gris, estará vacío) y luego, haz clic en OK (Aceptar).
- Selecciona la pestaña Address Book (Libreta de direcciones) y selecciona la carpeta Contacts (Contactos). Tus contactos deberían aparecer.
- Si tus contactos todavía no están en orden alfabético por apellido, haz clic en All (Todos).
- Si tus contactos ahora están archivados correctamente, borra la lista de contactos original (la libreta de direcciones que creaste anteriormente) haciendo clic con el botón derecho en la carpeta y seleccionando Delete (Eliminar).